1) Introducción
2) Tutorial Escrito y Gráfico Paso a Paso
3) Vídeo Tutorial
4) Materiales Para Descargar
5) Redes Sociales
6) Sugerencias – Otros
Introducción
Antes de comenzar con este tutorial, debemos tener muy claro
que Photoshop no es un programa diseñado para crear imágenes vectoriales, sino
para editar gráficos. En este caso vamos a trabajar en un EFECTO VECTORIAL,
como ya lo explique en el tutorial audiovisual. Photoshop en cuanto a imágenes
trabajadas, solo puede alcanzar una semejanza visual con respecto a los
programas de imágenes vectoriales, y he decidido hacer este tutorial para
explicar la mejor y más rápida manera de lograrlo. A continuación el tutorial
escrito pasó a paso seguido del tutorial audiovisual.
Tutorial Escrito y Gráfico Paso a Paso
- Abre la imagen de la flor, desbloquea la capa y duplícala.
- Sobre la capa FLOR COPIA, ve a la barra de funciones, haz
clic en FILTRO y selecciona galería de filtros.
- Se abrirá un panel donde debes desplegar una carpeta
llamada ARTISTICO, ahí entre los distintos filtros tienes que seleccionar el
que dice CUARTEADO, y en las opciones de la derecha coloca los siguientes
valores: En NUMERO DE NIVELES: 6, en SIMPLICIDAD DE BORDE: 3 y en FIDELIDAD DE
BORDE: 3. Con esto lograremos conseguir el efecto vectorial. Dale clic en OK.
- Crea
una nueva capa y colócale el nombre de CONTORNO, selecciona la herramienta de
PINCEL y despliega los distintos pinceles que tienes disponibles. Si ya
descargaste los materiales que te deje para la práctica y cargaste los pinceles,
selecciona ahora el tiene el contorno de la flor sobre la que estamos trabajando.
Coloca el tamaño del pincel en 1327px.
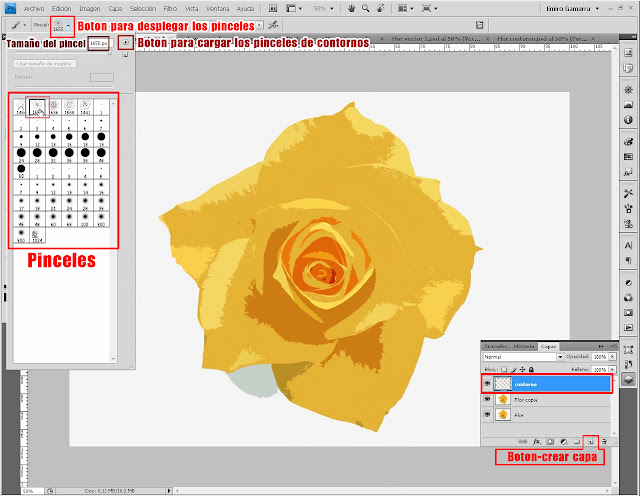
- Haz clic en el color frontal para traer al frente el
selector de color, donde debes colocar un tono que contraste con la flor, para
eso introduce el código: a5620b. Ahora clic en OK.
- Con la herramienta de pincel seleccionada y el pincel
correcto, alinea el pincel con la flor y haz clic para crear un contorno a su
alrededor. (Recuerda que eso lo estás haciendo sobre la capa con el nombre de
contorno). Y Listo.
- OPCIONAL:
Selecciona la capa FLOR COPIA y en la barra de funciones elige FILTRO-ESTILIZAR-DIFUSIÓN.
Aparecerá una ventanita dónde vas a seleccionar el MODO ANISOTROPICO. Haz clic
en OK y se aplicara un desenfoque en la imagen. Ahora puedes aplicar en la capa
el mismo desenfoque un par de veces más para obtener un mejor resultado. ES
TODO.
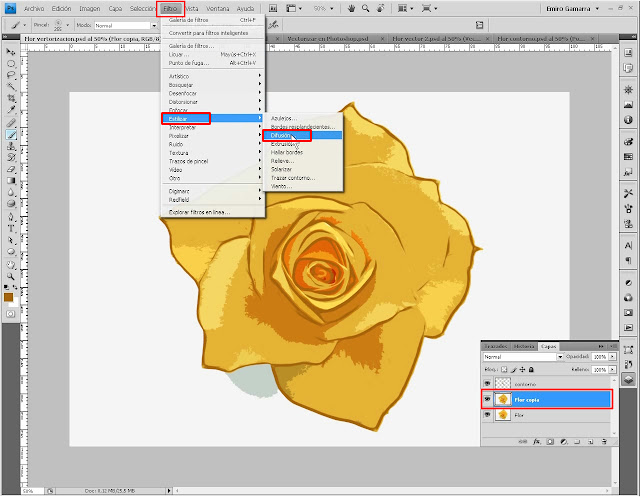
Vídeo Tutorial
Materiales Para Descargar
En el siguiente LINK> http://adf.ly/1ct7n0
Redes Sociales
Puedes
seguir todas mis novedades y trabajos artísticos en mis cuentas de:
Twitter: @evillartes
Instagram: evillartes
Youtube: Emiro Villartes
Facebook Página: VillArtes
Facebook Personal: Emiro Gamarra
Blog: Emirovillartes.blogspot.com
Google +: Emiro Villartes
LinkedIN: Emiro Gamarra
Pinterest: Emiro Gamarra
Correo: Villartes_emi@hotmail.com
Sugerencias – Otros
Como Hacer un Piso de Baldosas en Perspectiva con Photoshop
Efecto Vectorial con Photoshop Speed art/Calavera
Como Extraer el Contorno de una Imagen con Photoshop+Crear Pincel
Como Convertir DIBUJO en FOTOGRAFÍA Realista con Photoshop
Tutorial Photoshop Como hacer un emoticon paso a paso HD










No hay comentarios.:
Publicar un comentario